Driver Epson R1900 For Windows 10 64 bit – Driver name: Epson R1900 Driver – File Name: epson15167 – Release Date: – Version: 6.62 – File size: 15.29 Mb – Compatible Model: Epson Stylus Photo R1900 – File format:.exe – Operating System: Windows 10 64 bit – A numbers of older printer will not compatible with printer drivers on the original CD that came with the product. However, you can download Epson R1900 printer driver on this website. This article provide to you, link download Epson R1900 printer driver for Windows 10 64 bit and how to install driver Epson R1900 for Windows 10 64 bit.
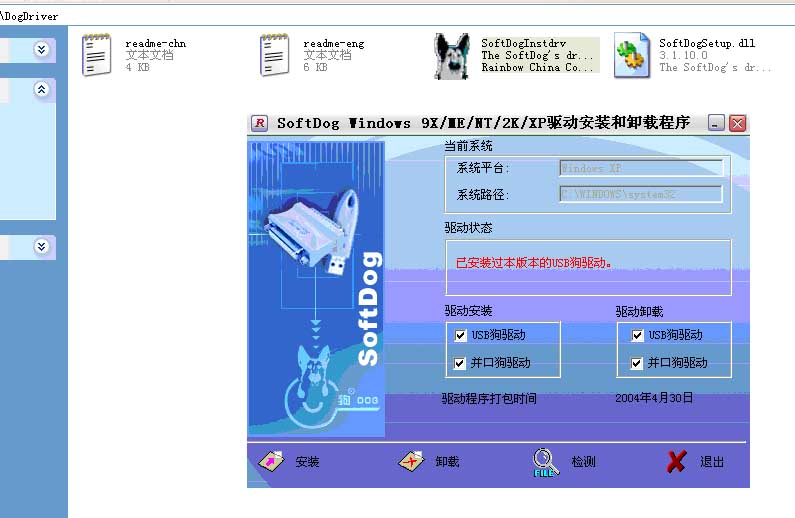
The role of Epson R1900 driver for operation of the printer – Communication with computer, receive and data processing. Epson Workforce 545 Printer Error Turn Power Off And Then On Again. – Printer management: number of copies, paper size, tray, duplex – Notify the user knows: what are you printing?, how many copies to print?, shown on error message when the printer does not print The installation guide Epson R1900 driver Epson R1900 Driver Installation Guide on Windows 10 64 bit (Video) Setup Epson R1900 Driver on Windows 10 64 bit (Pictures) Step 1: Power on Epson R1900 printer and computer. You need to make sure devices working fine. Step 2: Connect Epson R1900 printer and computer by usb cable. – Have so many ways to connect Epson R1900 printer and computer.
For example: ethernet gateway, bluetooth, wifi But now, I will guide to you installation Epson R1900 printer driver via USB connection. Step 3: Extract Epson R1900 printer driver file. Figure 1: Unzip Epson R1900 printer driver Step 4: Run to file setup Epson R1900 printer driver by double click to it.
Figure 2: Run Epson R1900 printer driver file. Step 5: Click to Manual.
Figure 3: Click Manual. Step 6: Select port Epson R1900 printer in use and click OK Figure 4: Select port to install Epson R1900 printer driver. Step 7: Wait for moment and Epson R1900 printer driver successfull Figure 5: Select a printer port to install Epson R1900 printer driver. Phpx Activate User No Input File Specified.
How to make default/Share/Install Epson R1900 driver on LAN Network – I will guide how to make default/share/install Epson R1900 drivers on a Windows XP/7/8/10 PC/Laptop and LAN Network, and you can apply to all printer model because most of them are set up in this way How to make default printer – If your computer is connected to many printers, the selection of a default printer is very necessary, to do this, you right-click the default printer which you want and choose Set as default printer. How to share printer on LAN Network – Share a printer between multiple computers:First, right-click the printer you want to share and select Printer properties. Because there are have many printers, it will display like this, you select the printer from the list. Hp Scanjet 5400c Windows Vista. – Choose tab Sharing, then click on Share this printer to share your printer. – If you want to share for computer that is using the Operating system 32bit and 64 bit, click on Additional Drivers, then click on x86 and x64. – Click OK to agree.
I'm in possession of epson r1900 and i want to create prints with white ink layer (on black surface). I read about RIP solutions and i want to. Looking for a cheap or free RIP'ing software for an Epson Printer?
– Although the installation of the printer and sharing for other computers in the network are simple, but in order to other computers can use your printer without any problems, you should pay attention to some items as follows: Right – click on network symbol, then choose Open Network and Sharing Center – Continue choosing Change advanced sharing settings – Next, you find to File and printer sharing and choose Turn on file and printer sharing – And remember click on Turn off password protected sharing in Password protected sharing. If you choose on, it will required password when other computers log in to your computer. That’s OK; so others can use your printer smoothly! Install printer driver via LAN – You can go to Control Panel and choose Network, or you can bring Network to desktop for easy use by: Right – click on Desktop Screen >choose Personalization >choose Change desktop icons >choose icon that you want to bring out >click OK. – After choose Network, all computers in the same network will display like a picture below.